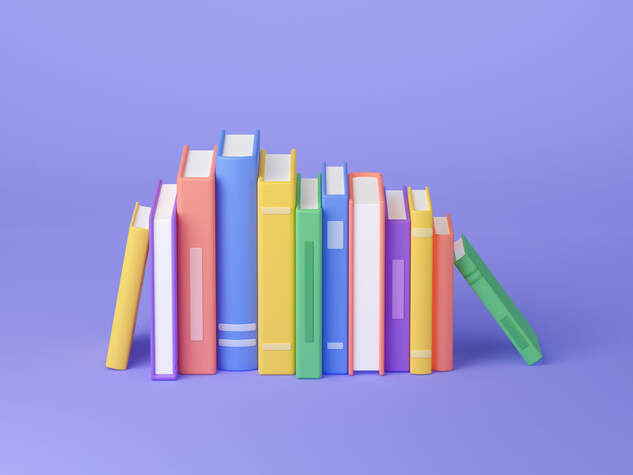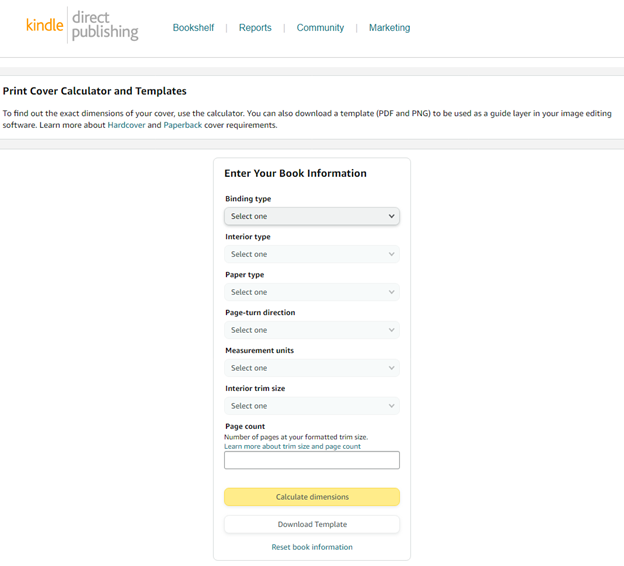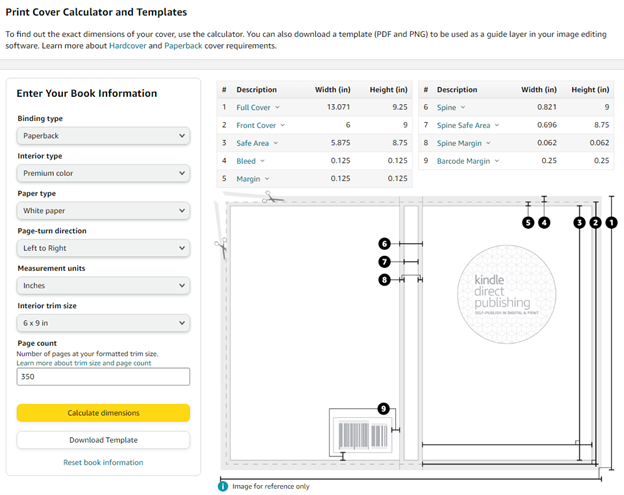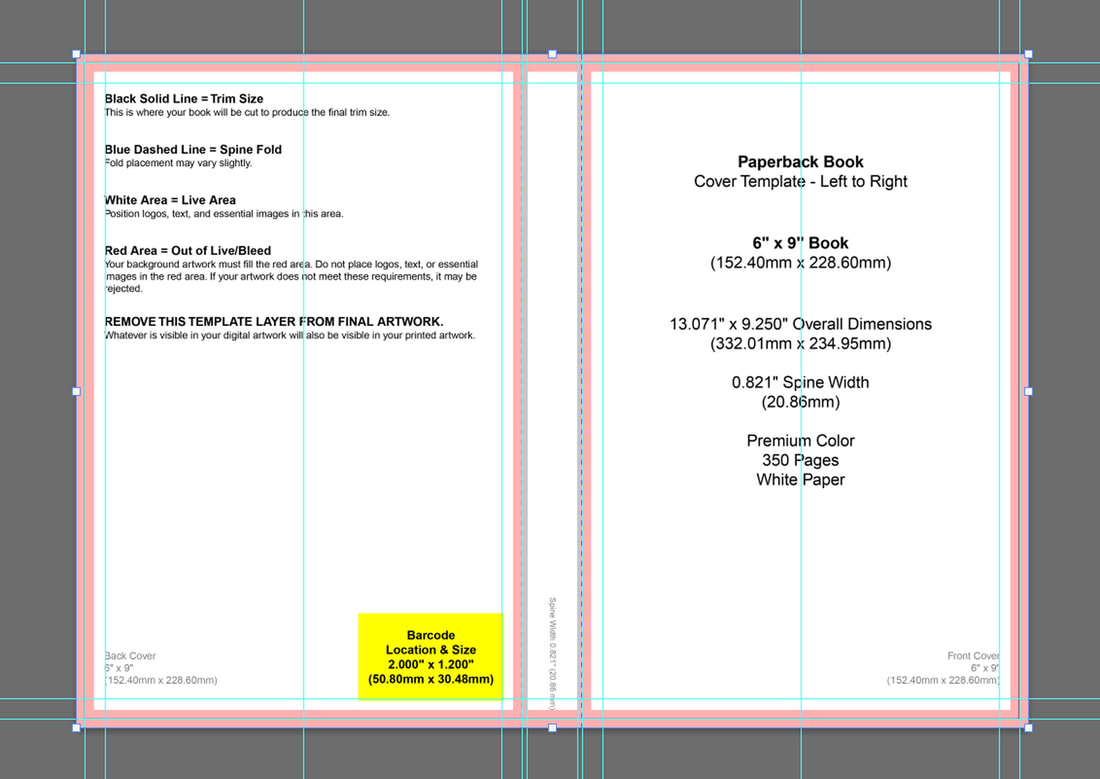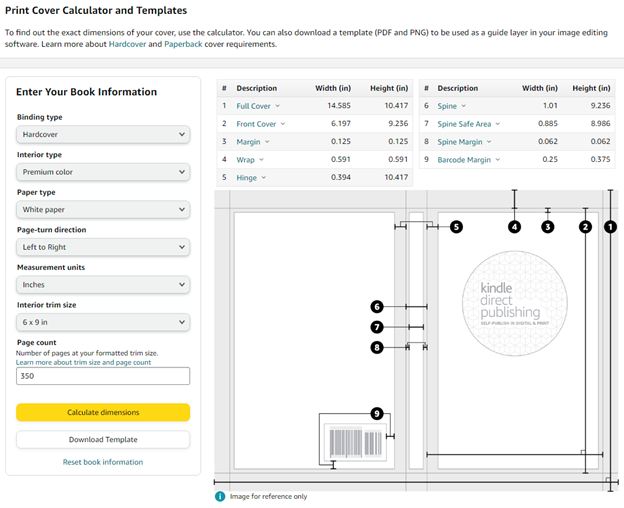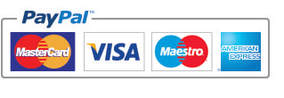|
If you’re publishing a book with a print on demand service, then you may well have decided to use Amazon KDP (formerly Createspace) for your new title, after all, being a part of Amazon, they have one of the biggest platforms in the world for online retail and offer a great free to use service for authors. Using their platform for self-publishing is fairly straightforward and we have written lots of articles showing you how to upload books, tweak your KDP account and even promote your book on Amazon with their own advertising options for authors & sellers. But an important part of your publishing journey with Amazon KDP will be your book cover design. The first thing to remember is that you will likely publish your book as both an eBook and in print, the eBook will be sold via Kindle and the cover has to be created to certain specifics to work with their book readers, whereas the book cover design for print will need to be created specifically for your paperback and/or hardback (taking in to account the spine width based on the page count) and a different set of specifics. KDP Kindle eBook Cover For your eBook, the cover should be in RGB, have dimensions of 2560 x 1600 pixels and be no larger than 50MB in size, they also except both TIFF and JPEG as files for the eBook cover. The book cover’s front page will become the thumbnail when being advertised upon Amazon’s sales page, so you must ensure that the font you use (and its size) is readable when on display, something that may look great when in full screen on your PC may be lost when shrunk down. KDP Publishing for printed books For your paperback, the cover design can be based around one of their templates, these are created from the specifics for each individual book, they give you a guide on which you can build your book cover, ensuring that the spine width is correct and that all elements are placed in the correct areas. When using their template form, you’ll select the binding type first, this is either paperback or hardback, the interior type, which is either B&W, standard color or premium color, the paper type (this will change depending upon your book’s interior type, for example, Premium Color only has white paper as an option). Next is the page turn direction, then the measurement units (either inches or millimeters), then the dimensions of your book. Once you have selected these you can enter the book’s page count and click on the ‘Calculate Dimensions’ button. You’ll then see the following screen which shows you the exact dimensions for each element of the book cover template (please note that their diagram is not to scale). You can check once again on the left-hand side column, this shows the specifics you entered in to calculate the book cover, if any need altering, you can adjust and then just click on the ‘Calculate Dimensions’ button once again to update the template. Once you are happy that you have the correct details, just hit the ‘Download Template’ button to download the zipped file containing the PDF template for your book. The file does come with both a PNG and a PDF version of the template, however, we have only ever used the PDF as the template, and it works just fine, also with KDP you can set up the book cover for print in RGB as well as CMYK color. So, now that you have a PDF template, you can go and open it up in Photoshop, it’s here that you can build your book cover using this as a base. Even with the template, it’s still worth setting up rulers to ensure you know where everything is once you have images added. If you look at the screenshot below, you’ll see how we set out a template, you’ll notice that the margin lines that we use are a little larger than the red areas within the template, we set them bigger (at 0.28in / 7mm) to push the elements further away from the binding marks. Once set up, you can create your book cover design on top of the template to ensure that the cover is sized correctly for your own book. With our own workflow, we tend to create the artwork for each book cover within Photoshop and then finish off using InDesign for the copy and final export to PDF. It’s a similar set up for hardbacks, again, you download the template in the same place on KDP, it’s worth taking note of the specifics above the diagram when setting up, these dimensions make it easier to set up your template correctly for the hardback.
0 Comments
Your comment will be posted after it is approved.
Leave a Reply. |
JD&JCategories
All
Archives
July 2024
All information within this website (including its blog) is published in good faith and for general information purposes only. JD&J Design LLC does not make any warranties about the reliability and accuracy of this information. Any action you take upon the information in this website is strictly at your own risk. JD&J Design LLC is not liable for any losses and/or damages in connection with the use of this site and information.
|