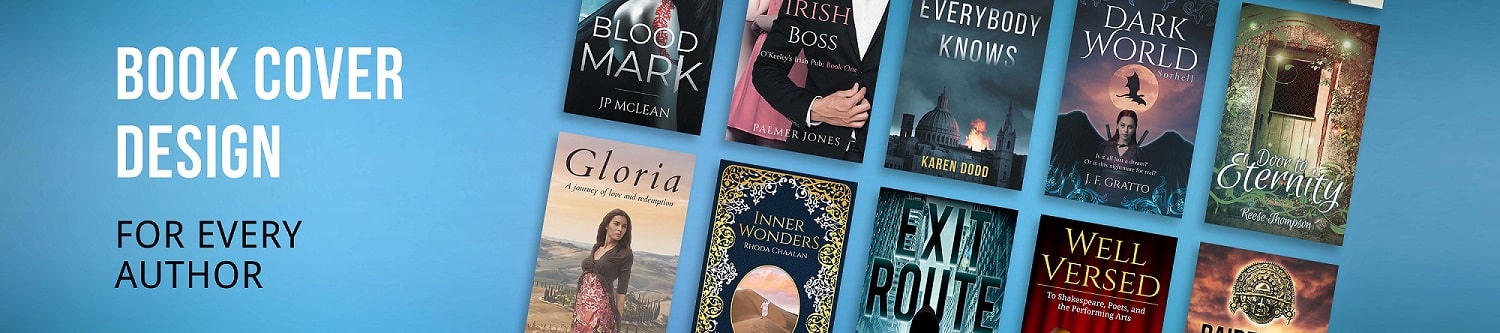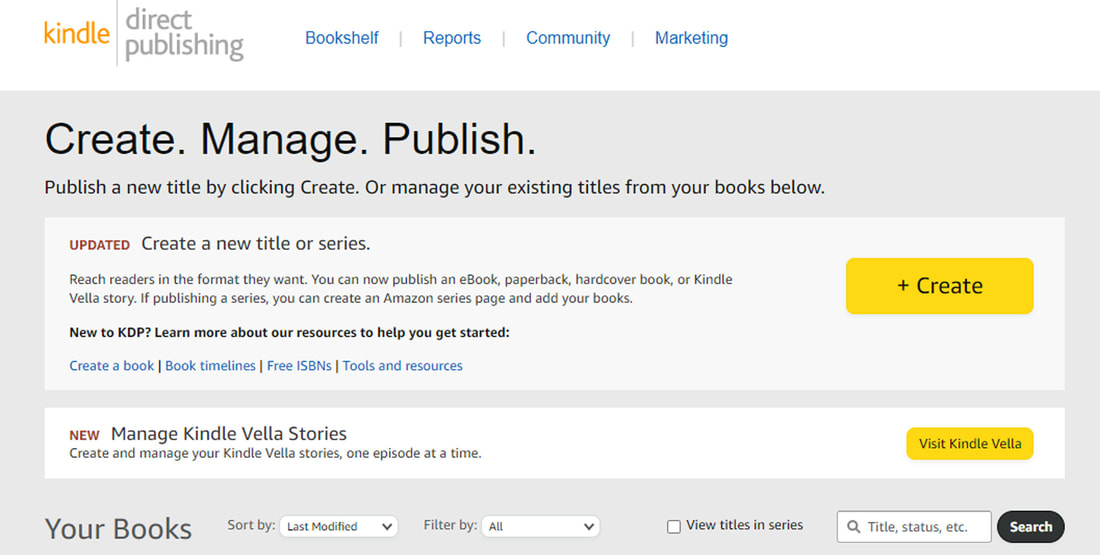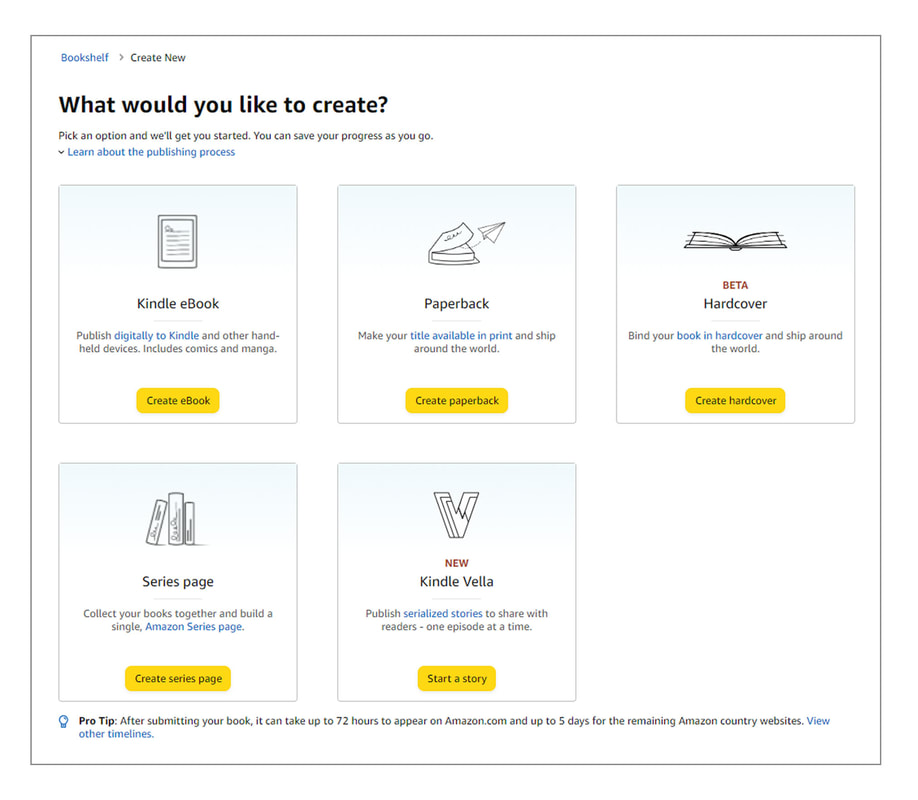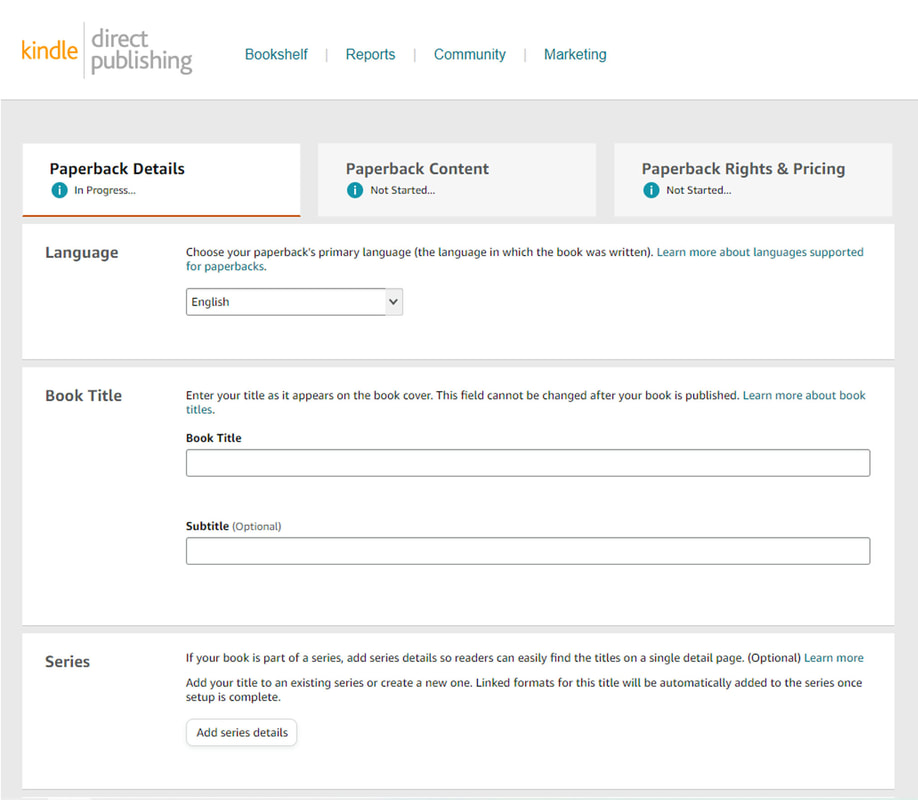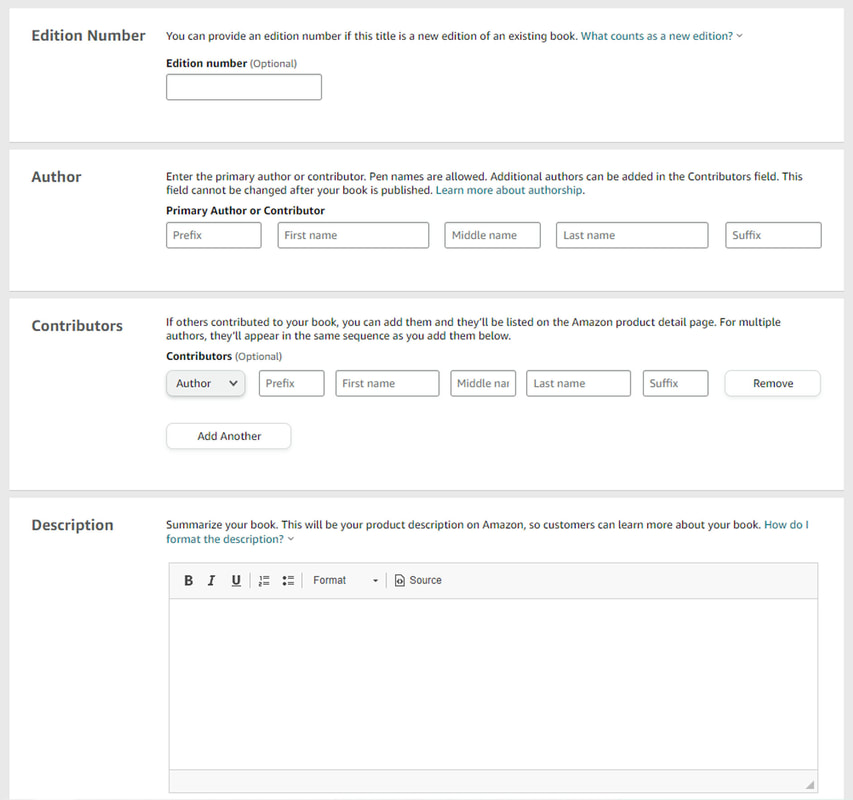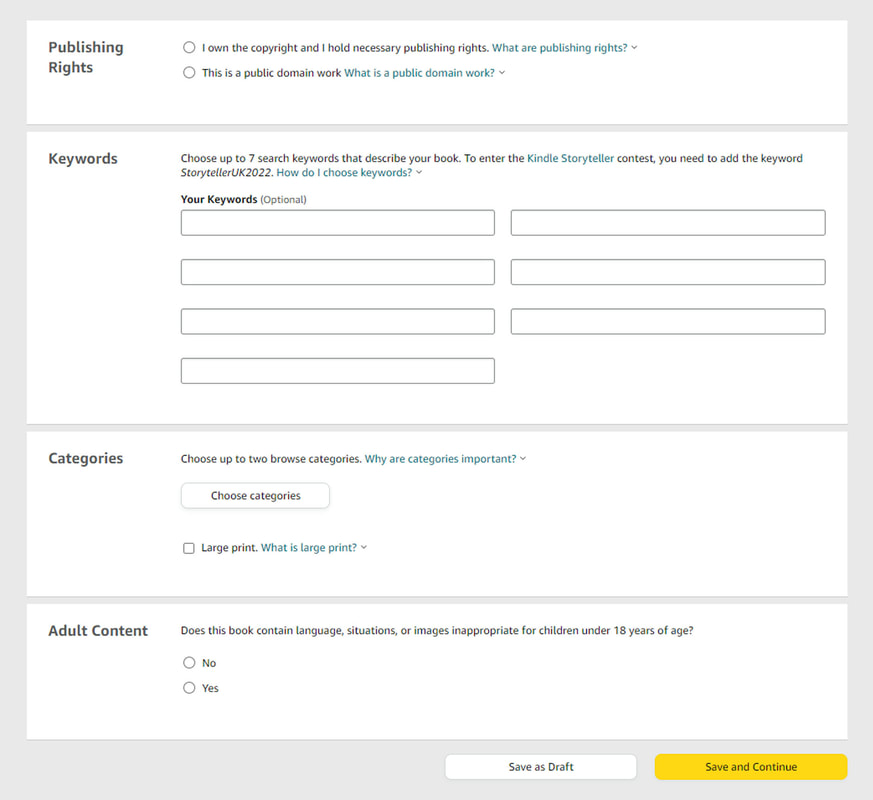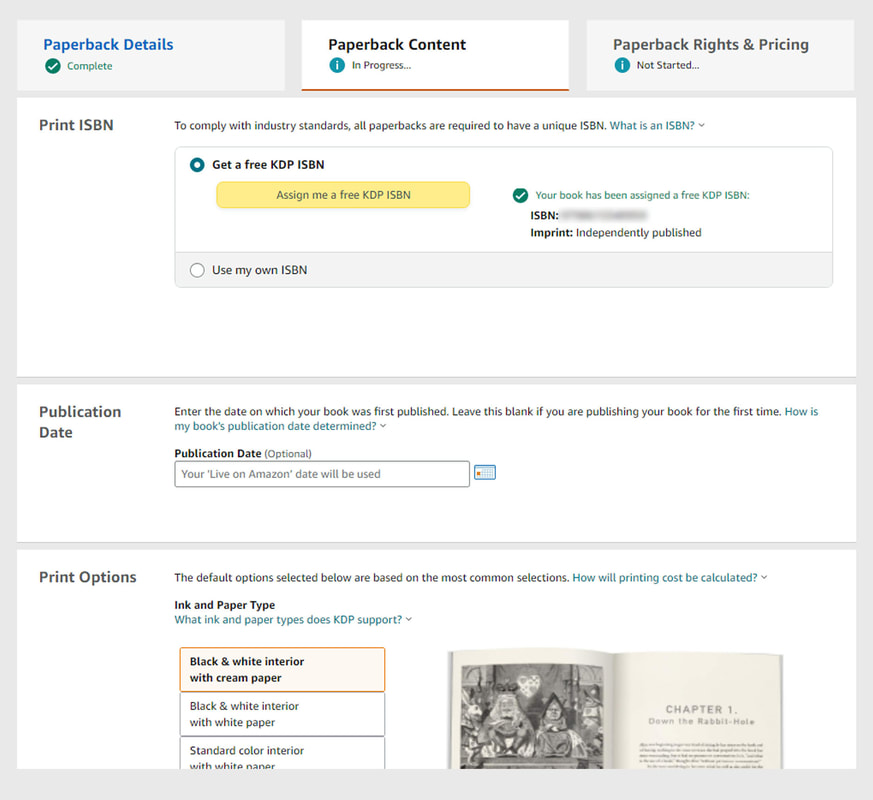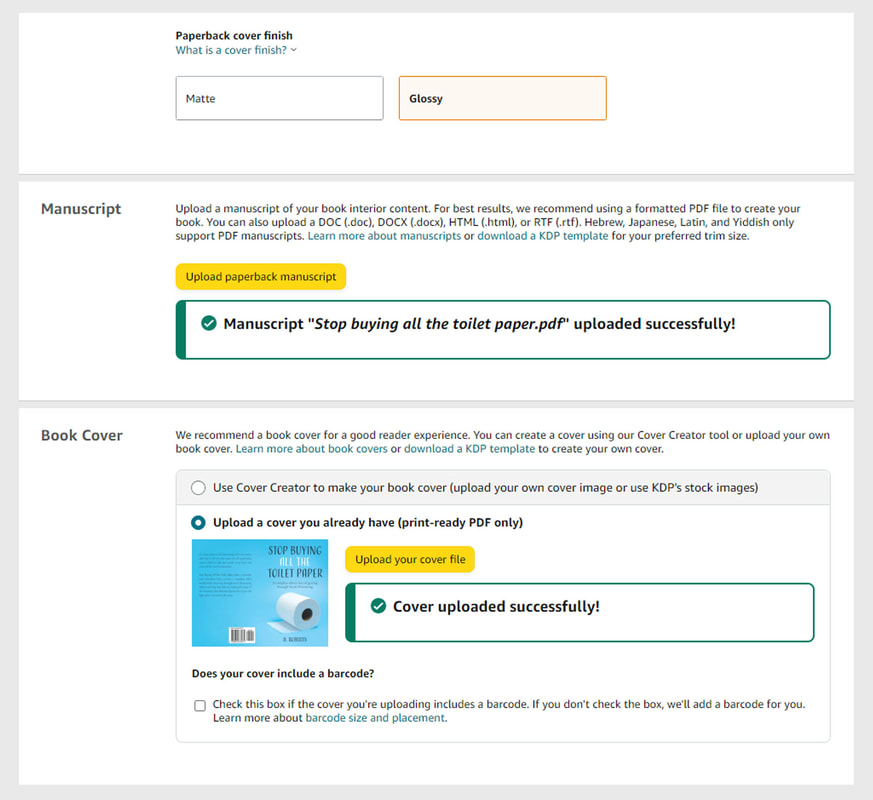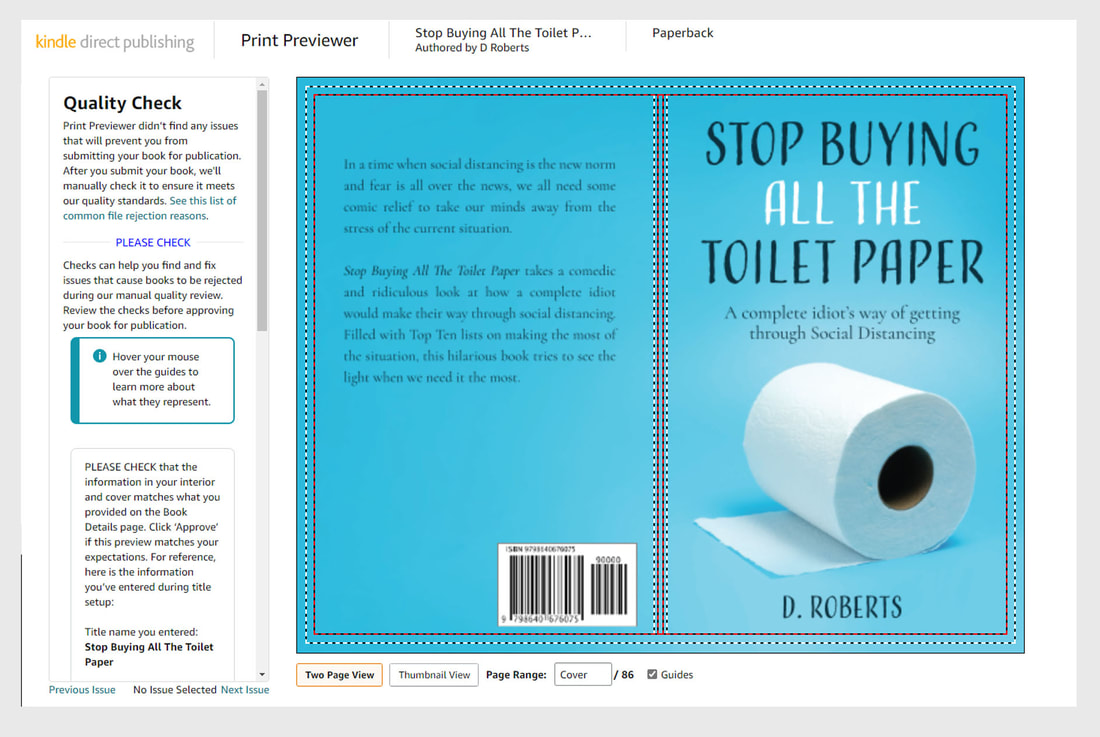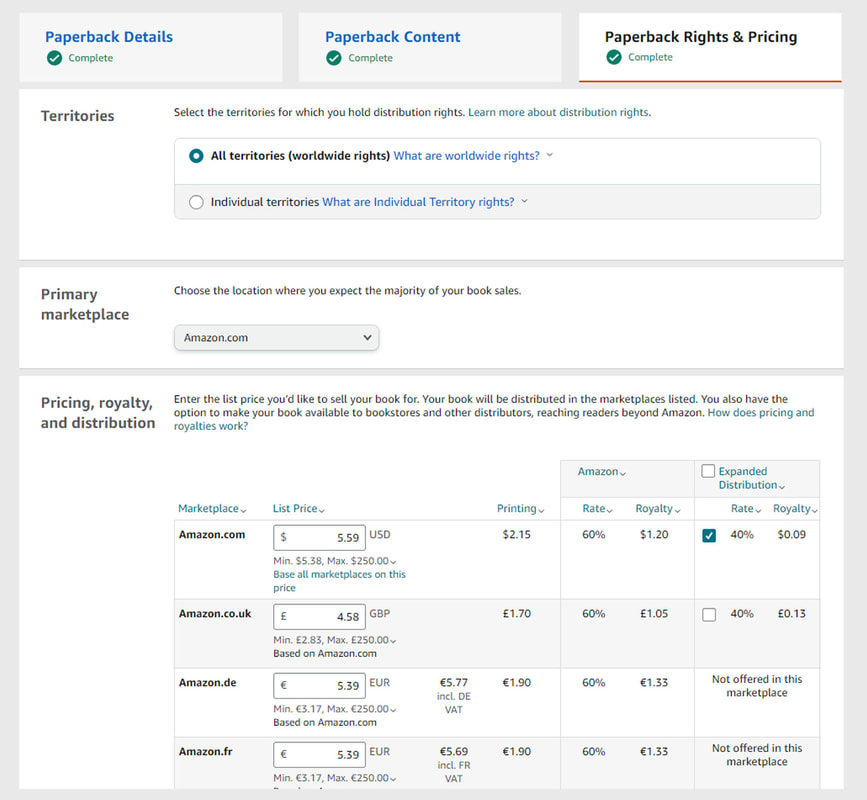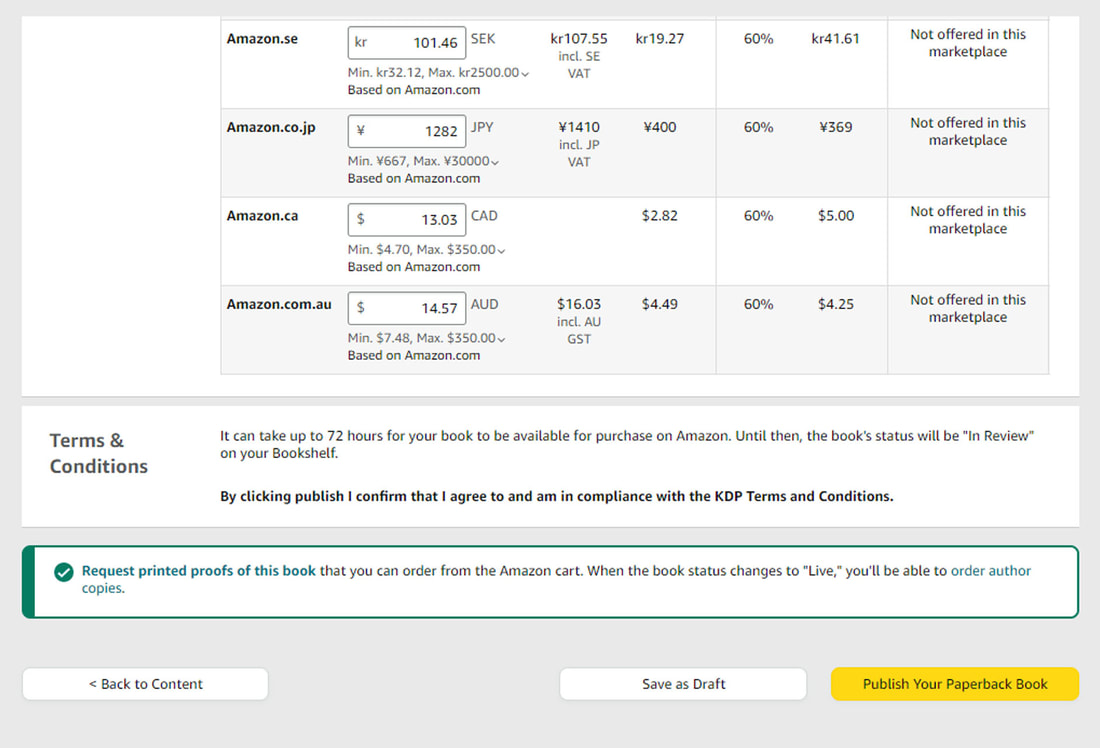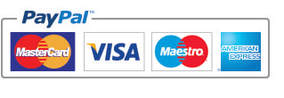|
One of the most popular print on demand services today is KDP, being part of Amazon it has a massive distribution and free to upload your book to, which is another reason why so many indie authors chose Kindle Direct Publishing. However, a common question we get asked is, ‘how do I upload my book to KDP?’, well it’s easier than you may think (and if you’ve done it before, you’ll agree, however, if you haven’t yet uploaded your book, here’s a quick guide which you may find helpful. First, go to KDP and create your own account, it’s free and doesn’t take long to get up and running. Once you have an account, each time you log in you’ll arrive at the ‘Bookshelf’ page, here you can create your first book and it will also show you the titles of books which you have already published via KDP. To create a book, click on the +Create yellow button. The next page will ask what type of book you are creating, for this example we’ll look at a paperback, so click on the ‘Create Paperback’ button. Now you’ll get to the part where you’ll enter some details about the book itself. Language The first question it asks is about the language of the book, KDP supports 37 different languages for print and a further 7 for eBook alone, you can see the full list here. Book Title Next it will ask for the title and subtitle of the book, KDP does have guidelines on what can and can’t be used for titles, so it is worth taking note prior to settling on a title. Series The third option is for a series of books, you don’t have to have the series complete to select this, it can help with readers finding your book, so it you are publishing a series, this should be selected (you can see more on series with KDP here). Edition Number Scrolling further down the page and you’ll come to the edition number, so what is an edition number? KDP lists it as follows: An edition is a particular version of a book. The edition number tells readers whether the book is an original version or an updated version. If this is the first time you have published this book, enter the numeral 1. If the book was previously published and the version you are publishing contains significant changes, enter the numeral 2 (and so on). Author Next, you’ll enter the Author details (note, this cannot be changed once you have published the book) Contributors Under the author is the box for contributors, this gives you options for adding editors, illustrators, forewords, and you can add to this (let people know who designed your book cover). Description The Book Description box is well worth taking your time with, here you’ll add a description of the book that Amazon shoppers will read to learn more about it, so it needs to be captivating and focused on your potential reader. KDP offer a guide on how to write a book description, it’s well worth checking out before your start, so if you need time, go to the bottom of the page and click on the ‘Save as Draft’ button, you can then come back and finish off once you are happy with your book’s description. Publishing rights Here you have two options for your book, the first is that you own the copyright and hold the necessary publishing rights (as KDP put it: Choose this option if your book is under copyright and you hold the necessary rights for the content being published). And the second is that your book is Public Domain work, (as KDP put it: Select this option if you are publishing a public domain book. Keep in mind that the duration of copyright varies between countries/regions. So, if your book is in the public domain in one country/region but not another, you must identify your territory rights accordingly.) You can find out more from KDP’s site here Keywords Keywords are what will help readers find your book, it's really worth taking your time on these and getting them correct for your book, we have a great article on Keywords for KDP publishing which will help. Categories KDP currently allows you to choose two categories for your book when setting this section up, again, this will help readers find your book, so take your time and select the most appropriate ones for your publication, we also have a more in-depth article on Categories for KDP which you should take a look at prior to choosing them for your book. Adult Content Here you will select whether your book is appropriate for people under or over the age of 18. Once you have filled in all of these areas and are ready to move forward, click on the yellow ‘Save and Continue’ button at the bottom of the page. Print ISBN Here you can either upload your own ISBN or use one of KDP’s free ISBNs, now there are pros and cons to using either, KDP have an article listing everything you may want to know here, so, take your time to decide prior to moving forward. Publication Date If you are publishing for the first time many authors will leave this blank, or if you are planning a future launch, you can select the date in this box, KDP have this to say about publication dates: Your publication date is the date on which your book was first published. You cannot change it after publishing your title. If you leave this blank, KDP will automatically use the date on which your book goes live (i.e. it is available for sale) on Amazon. Print Options Again, another important section for setting up your book, here you’ll let KDP know the size, paper choice and trim selection for your book. Ink and Paper type - KDP books can be printed in black and white, standard color, or premium color. Standard Color offers a good balance across price and quality, but is not available in the Japan and Australia marketplaces. Premium color provides a more vibrant, crisp color. You can find out more about Paper Type here. 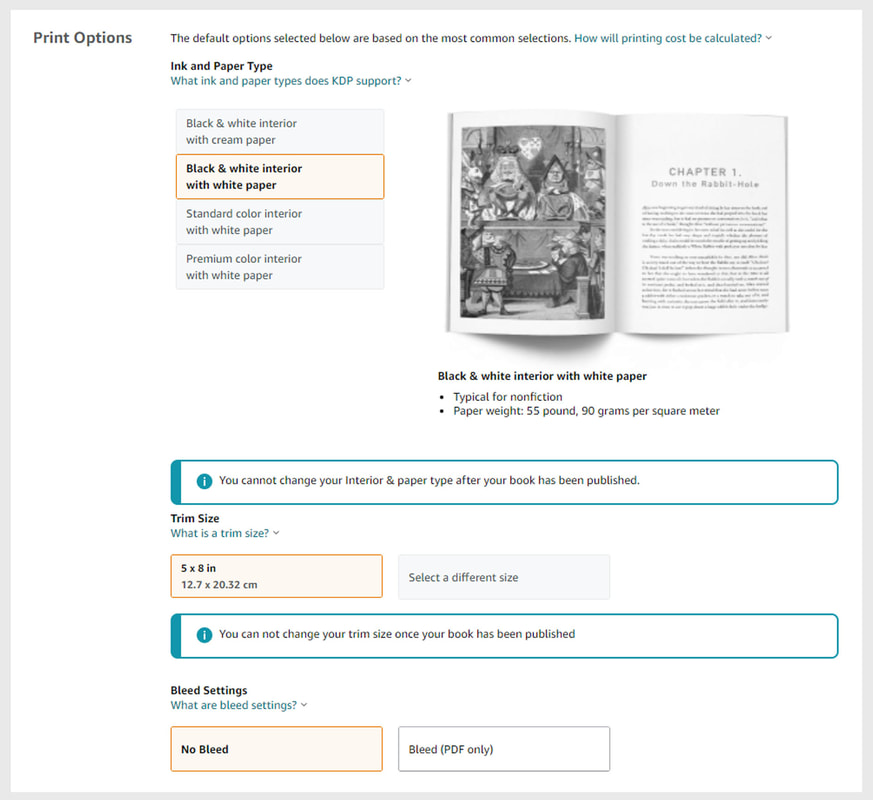 Trim Size – This is the size of the book once it’s been printed and cut to size. Bleed Settings – This is an area (normally 0.125in) on the outer edges of the book which is trimmed off when the book is cut to size, these areas are not usually required for books which just have text alone, but where you have graphics/art/images which go to the edges of the page, you normally extend them so that when the book is cut, you don’t end up with white lines along the outer edges. You can find out more about bleeds here. Paperback Cover Finish - here you can choose either matt or gloss for your book cover’s finish, both look great but there are traditional selections for each one, KDP give further details here. Manuscript Here you will upload your manuscript of the book, KDP give you several options for upload files, they do recommend you use a PDF, but you can also use DOC, DOCX, HTML or RTF, you can learn more about formatting your book from KDP’s Book Formatting Page. Book Cover Next, you’ll either upload your completed book cover or use KDP’s Cover Creator, obviously we are going to recommend you use a professionally made book cover design that has been sized for your book and will be unique for your title. If your book cover already has a barcode, make sure you check the box to confirm this, if you are using the free ISBN that KDP issues, leave this box unchecked as KDP will add a barcode to the book cover for you. Book Cover Preview This is the last of the options on this page, click on the yellow Launch Previewer button and it will get ready to show you a digital preview of your book (this may take a moment or two). This will now show you a copy of your book and allow you to go page by page through it, if there are any errors it will show you where they are, if you have any, you’ll need to adjust your book and then reupload. So, take your time and go through each page to fully ensure that you are happy prior to moving forward. Once you are fully satisfied, you can click on the yellow Approve button (bottom right of screen). This now takes you back to the Paperback Content page, where you can click on the yellow ‘Save and Continue’ button, again, in the bottom right of the screen. Paperback Rights & Pricing page Territories Select where you have the rights to distribute your book, you can choose either worldwide or individual territories, you can find out more from KDP about Distribution Rights here Primary Marketplace Select where you expect the majority of your book sales to be from. Pricing, Royalty and Distribution Here you’ll select the price of your book for where it’s being sold and the royalties you will get in return, KDP have two options for royalties of either 35% or 70%, KDP also have a useful guide on pricing that is worth taking a look at. It is also worth looking at what other books within your genre are doing with regards to price, getting that sweet spot for price can sometimes feel a little trial and error when first publishing, so do your research first. Terms and Conditions
You confirm that you agree to them once you click on the publish your paperback book button Request Printed Proofs In the green bordered box, click on the Request printed proofs of this book link, this will allow you to order a copy of your book prior to publishing, this is worth doing so you can get the chance to read a printed version of the book prior to going live, it’s amazing how many additional edits to the manuscript you find when reading a printed version. Finally Once you are happy with everything, click on the yellow button ‘Publish your paperback book’. This will take you back to the bookshelf page and let you know that your book is in review with KDP, this process normally takes around 72 hours (or less), KDP usually emails you to let you know once it’s live, but it’s worth logging back in and checking.
0 Comments
Your comment will be posted after it is approved.
Leave a Reply. |
JD&JCategories
All
Archives
July 2024
All information within this website (including its blog) is published in good faith and for general information purposes only. JD&J Design LLC does not make any warranties about the reliability and accuracy of this information. Any action you take upon the information in this website is strictly at your own risk. JD&J Design LLC is not liable for any losses and/or damages in connection with the use of this site and information.
|