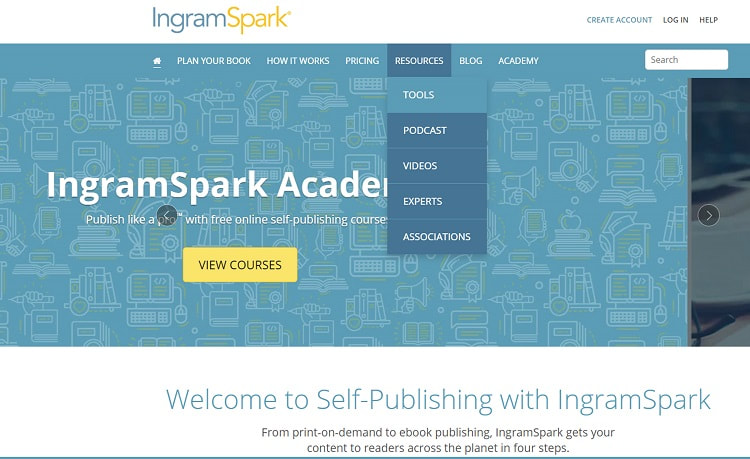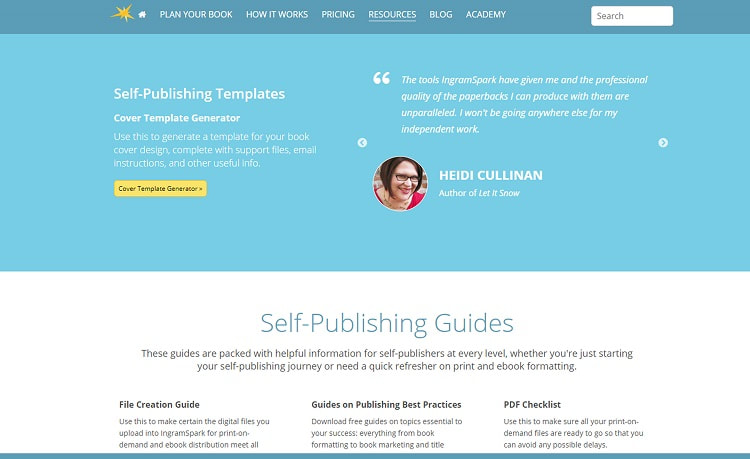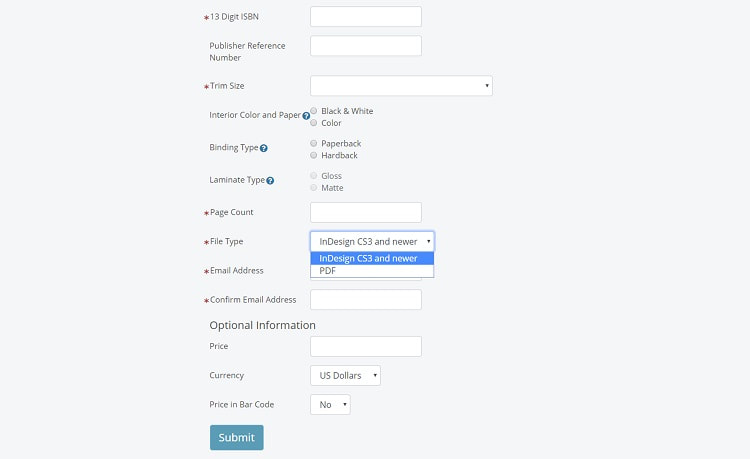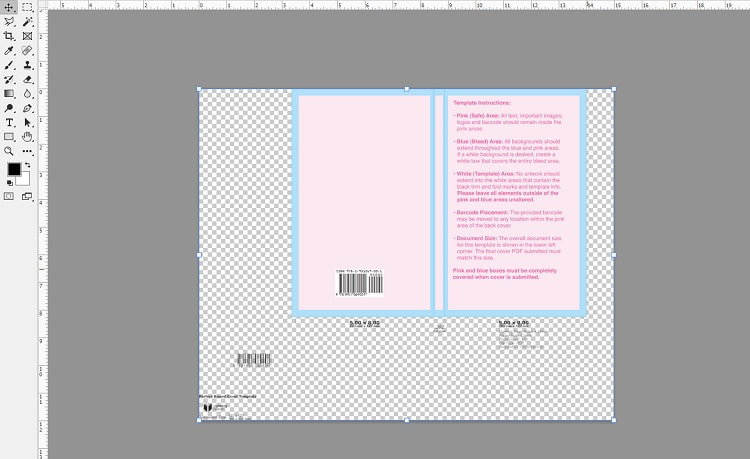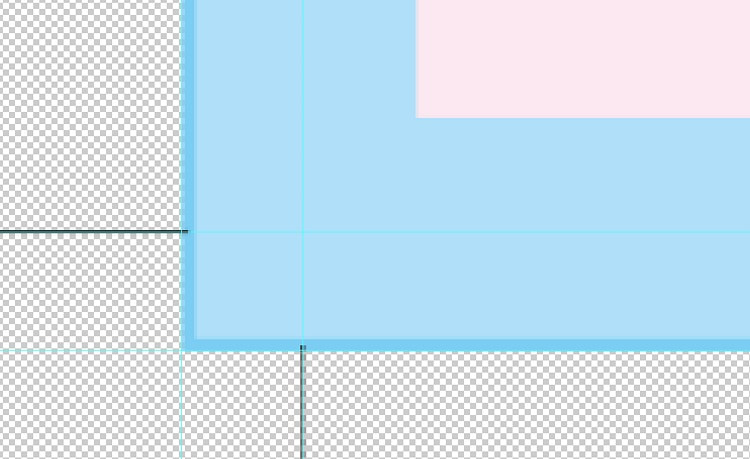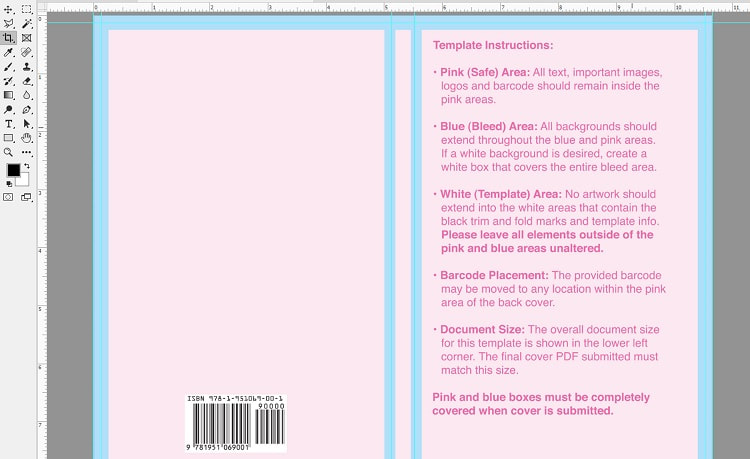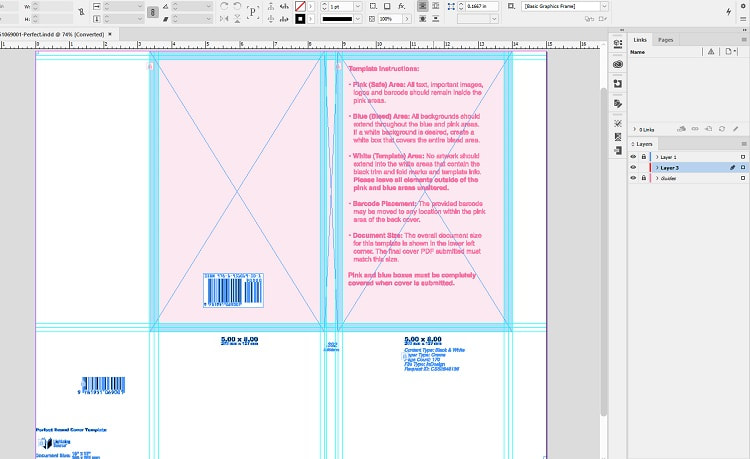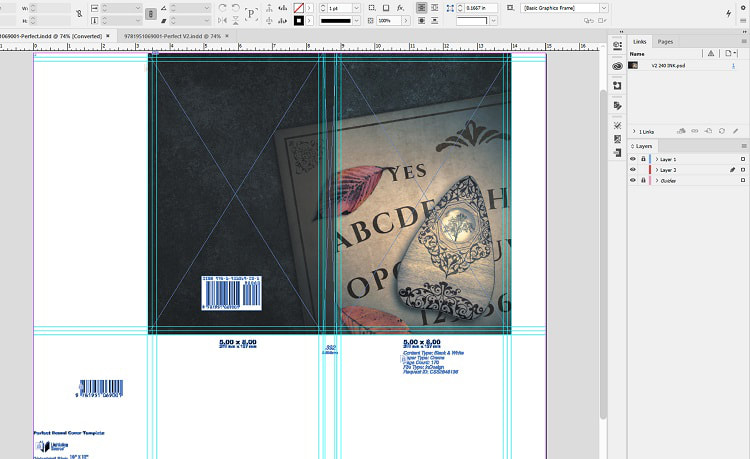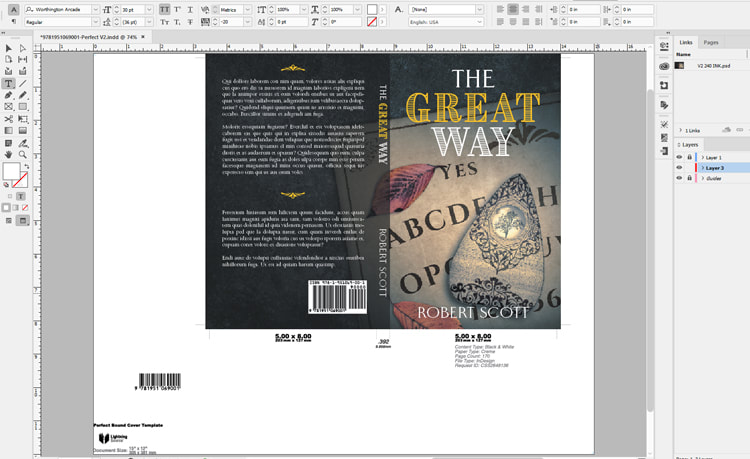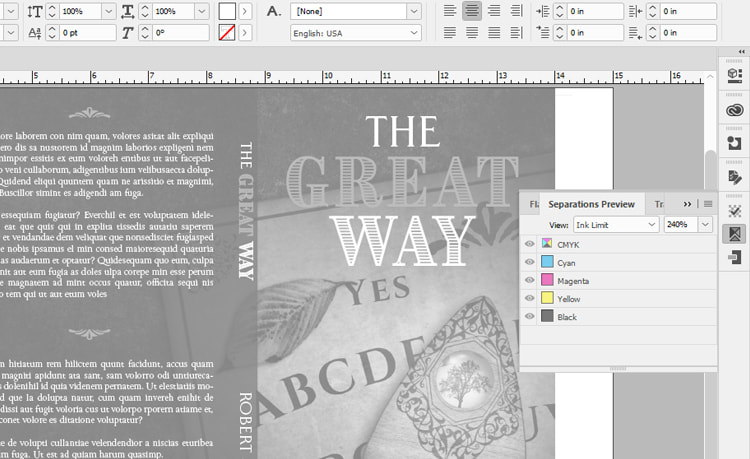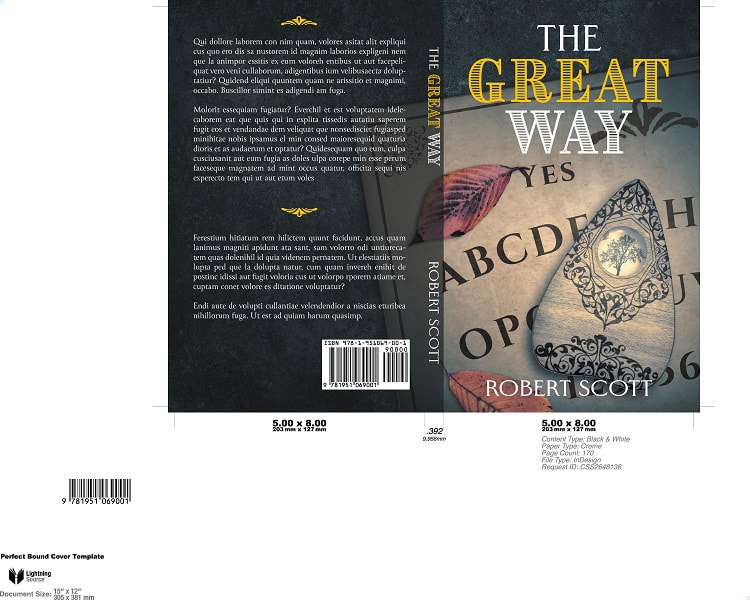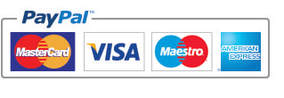|
Creating a book cover design for Ingram Spark is a little more involved than some other publisher’s requirements, and this is where the use of Adobe products is helpful (and a necessity for the designer). Here at JD&J we use both InDesign and Photoshop when creating a book cover, we tend to create the artwork for the book cover design within Photoshop and then compile the cover itself within InDesign, we do it this way as the two work well together and Photoshop gives more scope for the artwork element within the book cover design. One great thing about Ingram is their use of templates, now you don’t have to use them, but we’ve found it better to do so and it can be a great way of checking the specifics of the layout before upload. Getting a template for your book is very straightforward too, from their website simply select ‘Resources’ then ‘Tools’, on this page scroll down to ‘Self-Publishing Templates’ and hit the yellow button, this then takes you to a page asking for the details of the book (note: if you have already uploaded your manuscript, once you type in the ISBN this form will then automatically update itself with the relevant info for your book). If you haven’t yet uploaded your manuscript you’ll need to fill it out manually. After the ISBN you should choose the trim size of your book, the trim size is the size that the book will be once completed, the actual size of the cover is normally bigger than this and then trimmed to the chosen dimensions, you have a choice of 30 trim sizes within Ingram, although most trade paperbacks stick to around three or four variations. Next you’ll choose the interior paper color and the binding type (Paperback/Dust Jacket/Case Laminate) and finally the finish, either gloss or matte. Enter in the details for your book’s page count (note: this is always in even numbers, so if your count is odd, go up by just one page). The next choice will be for the file type, you have the choice of two, InDesign or PDF, we tend to use both (so this does mean filling in the form twice), the InDesign file is ready to use with InDesign and the PDF we’ll use to make the artwork within Photoshop. Next add your email address and then finally the price of your book, currency (USD, CAD, GBP) and if you want the price in the barcode (most publishers recommend against adding a price as this can make promotions art a later date awkward). Next click on Submit and your template will be sent directly to your email address. Once you have both templates (PDF & INDD) you can start designing your book cover, load the PDF into Photoshop and then size the page to the outer edges of the bleed lines, this keeps the page manageable, make sure you use your guidelines to mark out where the trim, margins and spine edges are first. Next, load the INDD file into InDesign and create a new layer (above the Guides layer and under Layer 1, layer 1 has the barcode in). In this new layer (in our example it’s named layer 3) you’ll place the Photoshop file (the artwork for the book cover design). From here you can then add the copy for the book, the title, subtitle, author name, spine matter and copy for the back page, if you’re using Creative Cloud then you should have access to Adobe fonts, just make sure whichever fonts you do use, you have the correct license and authorization for (the same goes for your artwork too). Finally check your ink levels for the book cover design, go to separations preview, Ink Limit and set to 240%, any areas of your cover which are outside of this limit will show in red, if they do you will need to adjust the ink limit within Photoshop to under 240%. Once you’re happy with the cover you should export it, Ingram themselves recommend simply selecting the preset of PDF/X-1a:2001 and keeping all of its defaults as they are. Once exported the file should be ready to then upload to Ingram and for use as your book cover, however, Ingram do have a lot of very useful information from their website, so if you're still a little unsure, check out their book cover guidelines which have everything you'll ever need to know in one hand PDF.
0 Comments
Your comment will be posted after it is approved.
Leave a Reply. |
JD&JCategories
All
Archives
July 2024
All information within this website (including its blog) is published in good faith and for general information purposes only. JD&J Design LLC does not make any warranties about the reliability and accuracy of this information. Any action you take upon the information in this website is strictly at your own risk. JD&J Design LLC is not liable for any losses and/or damages in connection with the use of this site and information.
|